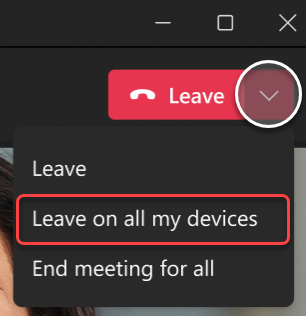Body
If you've joined a meeting on one device, you can join it on another device at the same time. For example, if you're already in a meeting on your laptop, you can also join on your phone to share live video, control a presentation with your phone, and much more.
You can either transfer the meeting to the second device or keep both devices in the meeting.
Transfer a meeting from one device to another
-
While you're in a meeting on one device, open Teams on the second one (the device you want to transfer the meeting to).
-
From the new device, select Join.

-
Select Transfer to this device.
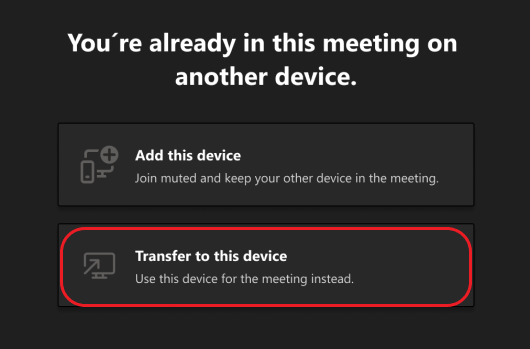
-
You can set your audio and video preferences for the meeting on the new device, then select Join.
Once you're in the meeting on the new device, your first device will leave the meeting.
Add a second device to a meeting
-
While you're in a meeting on one device, open Teams on the second one.
-
From the second device, select Join.

-
Select Add this device.
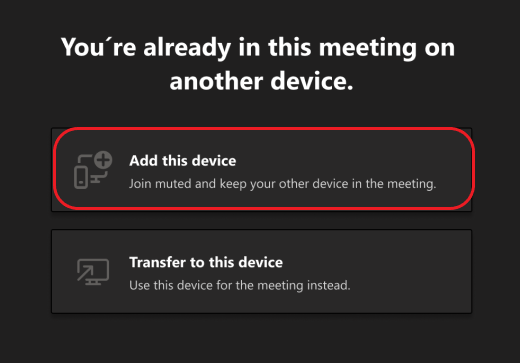
To prevent an echo effect, Teams will automatically turn off the camera and mic on the second device before it enters the meeting. Once it's joined, you'll be able to turn the mic and camera on or off as needed.
With both devices in the meeting, you can now share content from either one.
Leave a meeting on all devices
Ensure your privacy by leaving your meeting from all the devices you joined on with one tap. Whether you entered the meeting from a mobile phone, desktop, or Teams Room, you can close out your call on everything at once.
To leave a meeting on all devices:
-
In your Teams meeting window, select the arrow next to Leave to open the Leave meeting dropdown menu.
-
Select Leave on all my devices.