Local recording is available to free and paid subscribers. Local recording allows participants to record meeting video and audio locally to a computer. You can upload recorded files to a file storage service such as Dropbox, Google Drive, or a streaming service like YouTube or Vimeo.
This article covers:
Prerequisites for local recordings
- Basic (Free) account or above
- Zoom desktop client for Windows, macOS, or Linux, version 2.0 or higher
Note: Local recording is not supported on iOS and Android. See cloud recording for paid accounts if you are using a mobile device.
Limitations for local recording
Local recordings don't support the following features:
- Record Active Speaker, Gallery View and shared screen separately
- Audio transcription
- Shared screen recording layout with active speaker thumbnail or without any thumbnails (local recordings will always show a thumbnail gallery view with the shared screen)
- Record using the iOS or Android app
Note: If you require these features, use cloud recording.
Local recordings also do not capture nonverbal feedback or meeting reactions.
How to enable local recording
Account
To enable or disable local recording for all users in the account:
- Sign in to the Zoom web portal as an administrator with the ability to edit account settings.
- In the navigation menu, click Account Management then Account Settings.
- Click the Recording tab.
- Under the Recording section, click the Local Recording toggle to enable or disable it.
- If a verification dialog appears, click Enable or Disable to verify the change.
- (Optional) Select the check boxes to enable or disable additional features, then click Save:
- Save chat messages from the meeting/webinar: Allow hosts to save in-meeting chat messages in the local recording files.
- Save closed caption as a VTT file: Allow hosts to save closed caption files in local recordings.
- Hosts can give meeting participants permission to record locally: Allow hosts to give permission to record locally as well.
- (Optional) If you want to make this setting mandatory for all users in your account, click the lock icon
 , and then click Lock to confirm the setting.
, and then click Lock to confirm the setting.
Group
Note: If you signed up for a new Zoom account after August 21, 2021; or the New Admin Experience is enabled on your account, the Group Management page has been renamed to Groups.
To enable or disable local recording for a group of users:
- Sign in to the Zoom web portal as an administrator with the privilege to edit user groups.
- In the navigation menu, click User Management then Group Management.
- Click the applicable group name from the list.
- Click the Recording tab.
- Click the Local Recording toggle to enable or disable it.
- If a verification dialog appears, click Enable or Disable to verify the change.
- (Optional) Select the check boxes to enable or disable additional features, then click Save:
- Save chat messages from the meeting/webinar: Allow hosts to save in-meeting chat messages in the local recording files.
- Save closed caption as a VTT file: Allow hosts to save closed caption files in local recordings.
- Hosts can give meeting participants permission to record locally: Allow hosts to give permission to record locally as well.
- (Optional) If you want to make this setting mandatory for all users in the group, click the lock icon
 , and then click Lock to confirm the setting.
, and then click Lock to confirm the setting.
User
To enable or disable local recording for your own use:
- Sign in to the Zoom web portal.
- In the navigation menu, click Settings.
- Click the Recording tab.
- Click the Local Recording toggle to enable or disable it.
- If a verification dialog appears, click Turn On to verify the change.
Note: If the option is grayed out, it has been locked at either the group or account level, and you will need to contact your Zoom administrator.
- (Optional) Select the check boxes to enable or disable additional features, then click Save:
- Save chat messages from the meeting/webinar: Allows you to save in-meeting chat messages in the local recording files.
- Save closed caption as a VTT file: Allows you to save closed caption files in local recordings.
- Hosts can give meeting participants permission to record locally: Allows you to give permission to record locally as well.
How to start a local recording
The host must record the meeting or grant the ability to record to a participant.
- Start a Zoom meeting as the host.
- Click Record
 .
.
- If there is a menu, select Record on this Computer.
Hosts will see the following recording indicator in the top-left corner while recording is active.
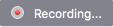
Participants will see the following indicator in the top-left corner while the recording is active.

- Click Participants to see which participants are currently recording.
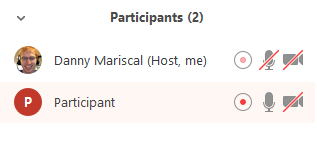
Note: Dial-in participants will hear a message informing them that the meeting is now being recorded unless disabled by the host.
- After the meeting has ended, Zoom will convert the recording so you can access the files.
- Once the conversion process is complete, the folder containing the recording files will open.
Note: By default, the recording files are formatted a certain way. The audio/video file (MP4) will be named video[random number].mp4. The audio only file (M4A) is named audio[random number].m4a.
Note:
- If the meeting unexpectedly shuts down or if the conversion process is interrupted, the recording files could become corrupted and non-recoverable. Restarting or shutting down your computer, putting the hard disk to sleep, or closing your laptop will interrupt the conversion process.
- If the conversion process is not successful after the meeting has ended, you can try to manually convert the recording.
- You can record the meeting in different layouts including Active Speaker, Gallery View, and shared screen.
- After the file has completed converting, if you choose to rename the file from the default naming convention, we recommend you use a unique file name. We recommend you do not use the words Zoom, Personal Meeting Room, or My Meeting when saving your meeting files.
How to stop or pause a local recording
During a Zoom recording, a participant can Stop or Pause the recording. If a participant stops the recording and starts it again, a new video file will be created for the next recording segment. If a participant pauses the recording and starts it again, Zoom will record to the same video file for the recording segment.
- After a recording has been started, click Pause or Stop Recording at the bottom.
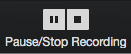
The recording can also be stopped or paused by clicking the indicator in the top left corner.

- When a recording is paused, the following indicator will be displayed in the meeting.

- To resume the recording, click Resume Recording at the bottom
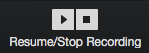
The recording can also be resumed by clicking the indicator in the top left corner.

- After you stop the recording, you can access the local recording files on your computer.
How to assign recording privileges to a participant
- As the host in a Zoom meeting, click Participants
 .
.
- In the participants menu, navigate to the participant who you want to grant recording privileges to and click More next to their name.
- Click Allow Record.
The participant will receive a notification about recording privileges. When a participant is recording, the participant menu will display a recording icon next to the participant's name.
- To disable the participant's ability to record, click More next to the name, then click Forbid Record.
The participant will receive a notification about no longer having recording privileges.
How to change local recording settings
To change local recording settings in the Zoom desktop client:
- Open the Zoom desktop client, and click Settings.
- Click the Recording tab.
This will open your recording options that you can change using the client.
Note: Setting the default location to a cloud syncing folder (such as Dropbox, Google Drive, or One Drive), an external drive, or network storage device may cause issues with saving and converting the local recording. Zoom strongly recommends keeping the default location on a local drive for recordings.
How to record multiple audio files
When recording locally, the host can record all participants' audio streams as separate audio files, one file for each participant. To enable this option:
- Open the Zoom client and click Settings.
- Click the Recording tab.
- Enable Record a separate audio file for each participant.
- Record and save the meeting to your computer.
- Once the meeting is over and the recording has processed, open the recording folder.
- Within the folder, open Audio Record.
- Once in the Audio Record folder, each participant's audio track will be listed as its own file, with the file name beginning with the participant's name.